
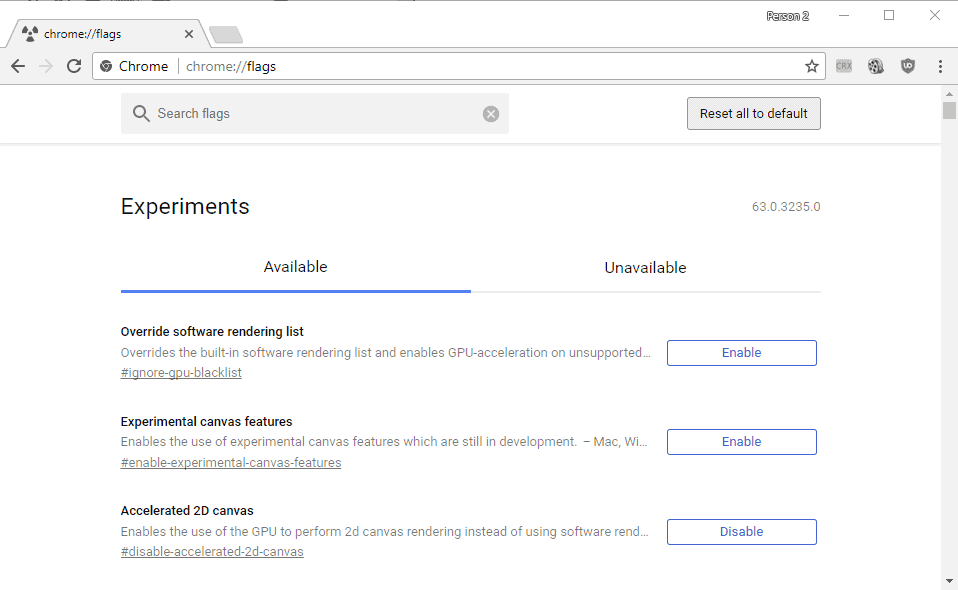
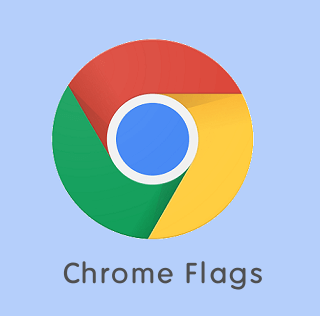
Type “ chrome://flags” in the address bar and hit enter.If you’re a Minecraft fan and want to know how to play it on your Chromebook, make sure to read our guide on “ How to Install and Play Minecraft on Chromebook: Easy Step-by-Step Guide.” How to disable Chrome Flagsĭisabling Chrome Flags is also a straightforward process. Finally, click/tap Relaunch to force Chrome to restart and implement the modifications. Step 3: To enable or disable flags, simply select Enabled or Disabled from the drop-down box. Alternatively, use the search box at the top of the page to look for certain flags. Scroll through and enable any that interest you. Step 2: You should now see a large list of all Chrome flags. To enable flags in Chrome, type chrome://flags/ into the address bar at the top. Step 1: Open the Chrome browser on your Chromebook, Windows PC, Mac, iOS, or Android device. Select or search for the flags you want to enable.Now enter chrome://flags/ into your address bar of Chrome or click here.On a Chromebook, PC, Mac, iOS or Android device: It can improve browser performance, security, and functionality, and they are essential for advanced users who want to customize their browsing experience. These settings allow users to test and enable features that are still in development or not yet fully released. If you want to learn more about Chromebook customization, check out our article on “ How to Change Wallpaper on Chromebook with Custom Wallpaper.” What are Chrome Flags?Ĭhrome Flags are a set of experimental settings that are hidden within the Google Chrome browser.

In this article, we will explain what chrome://flags are, how to enable/disable them, and provide a list of 5 best picks that can improve your browsing experience. Chrome Flags are experimental settings that are hidden within the browser, and they can significantly enhance your browsing experience. Google Chrome is one of the most popular web browsers worldwide, and it offers various features that allow users to customize their browsing experience.


 0 kommentar(er)
0 kommentar(er)
